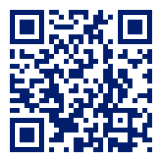AR Help
General questions and important information
Caution when using AR
When using the AR applications, please pay attention to your fellow human beings, your surroundings and traffic!
Display locations on the map with AR application
If you are on the overview map with the locations, you can display all locations that have an AR application. To do this, simply set the "Augmented reality" filter at the top of the screen.
Do the AR applications also work at home?
No, to start an application, a ball with the corresponding number must be scanned. The markings are footballs sprayed on the ground at the locations in Schalke.
Leave AR Experience
To exit the AR Experience again, simply tap the "X" symbol in the top left corner. You will return to the home screen. To return to your last page in the app, simply navigate back in the browser.
AR instructions
AR for Android users
Note: For Android users we recommend Google Chrome (download here via Google Play Store).
1. Go to the location in Schalke where you want to use the AR application. Look for the ball with the correct number on the ground. The number can be found on the AR application page in the app.
2. Place your feet on the footprints in front of the ball and tap the "Start AR" button in the blue box.
3. The camera starts. Point your mobile phone at your feet. Move your mobile phone slightly to scan the ground with the ball in front of you.
4. After a successful scan, a white circle appears on your display. Now move your mobile phone so that the white circle overlaps the ball on the floor. Tap the circle/ball once.
5. Now a football with a number will appear on your display. You can move it with one finger. You can use two fingers to rotate, zoom in and out.
6. Position the ball on your display so that it is as congruent as possible with the ball on the floor. The numbers must also be as precisely aligned as possible.
7. As soon as you have aligned the ball on the display, finalise the alignment by tapping on the ball.
8. A small arrow appears on the ball on the display. You will find AR elements in this direction. Raise your mobile phone and look in this direction.
AR guide for Apple users
Note: For Apple users, we recommend the Safari browser (download here via the Apple App Store).
1. Go to the place in Schalke where you want to use the AR application. Look for the ball with the correct number on the ground. You can find the number on the page of the respective AR application in the app.
2. Place your feet on the footprints in front of the ball and tap the "Start AR" button in the blue box
3. Once you have opened the AR application on an iOS device (iPhone or iPad), you will find yourself on the start screen. Tap on the "Open in Quicklook" button.
4. The camera starts. Point your mobile phone at your feet. Move your mobile phone slightly to scan the floor with the ball in front of you.
5 After a successful scan, a ball with a number will appear on your display. You can move, rotate, zoom in and out with your fingers on the display.
6. Position the ball on your display so that it is as congruent as possible with the ball on the floor. The numbers must also be as precisely aligned as possible.
7. As soon as you have aligned the ball on the display, finalise the alignment by tapping on the ball.
8. A small arrow appears on the ball on the display. You will find AR elements in this direction. Raise your mobile phone and look in this direction.
The AR applications do not start
The AR applications have been optimised for use in certain browsers. For the best possible experience, we recommend opening the app and the AR applications in the following browsers:
1. For Android users we recommend Google Chrome (download here via Google Play Store).
2. For Apple users, we recommend Safari (download here via the Apple App Store).
How do you take a photo with Kuzorra?
After you have positioned Ernst Kuzorra at the club pub "Bosch" or at the Grilloplatz, a white button appears at the bottom of the mobile phone display. Tap the button to take a photo with Kuzorra.