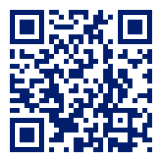AR-Hilfe
Allgemeine Fragen und Hinweise
Vorsicht bei der Nutzung von AR
Bitte achtet bei der Nutzung der AR-Anwendungen auf eure Mitmenschen, die Umgebung und den Straßenverkehr!
Orte mit AR-Anwendung auf der Karte anzeigen lassen
Wenn ihr euch auf der Übersichtskarte mit den Orten befindet, könnt ihr euch alle Orte anzeigen lassen, die eine AR-Anwendung haben. Setzt dazu einfach im oberen Bildschirmbereich den Filter "Augmented Reality".
Funktionieren AR-Anwendungen auch zuhause?
Nein, um eine Anwendung zu starten, muss ein Ball mit entsprechender Nummer gescannt werden. Die Markierungen sind Fußbälle, an den Orten in Schalke auf den Boden gesprüht sind.
AR-Experience verlassen
Um die AR-Experience wieder zu verlassen tippt ihr einfach auf das "X"-Symbol oben links in der Ecke. Ihr gelangt wieder auf dem Startbildschirm. Um zurück auf die eure letzte Seite in der App zu kommen, navigiert ihr im Browser einfach zurück.
AR-Anleitungen
AR für Android-User
Hinweis: Android-Nutzern empfehlen wir den Browser Google Chrome (hier zum Download via Google Play Store).
1. Sucht den Ort in Schalke auf, dessen AR-Anwendung ihr nutzen möchtet. Sucht dort den auf dem Boden den Ball mit der richtigen Nummer. Die Nummer steht auf der Seite der AR-Anwendung in der App.
2. Stellt euch mit den Füßen auf die Fußabdrücke vor dem Ball und tippt auf den Button “Starte AR” im blauen Kasten.
3. Ihr gelangt jetzt auf den Startbildschirm der Anwendung. Tippt auf den Button “Start AR”.
4. Eure Kamera startet. Richtet euer Handy auf eure Füße aus. Bewegt das Handy ein wenig, um den Boden mit dem Ball vor euch zu scannen.
5. Nach dem erfolgreichen Scan erscheint ein weißer Kreis auf eurem Display. Bewegt euer Handy nun so, dass der weiße Kreis den Ball auf dem Boden überlagert. Tippt einmal auf den Kreis.
6. Nun erscheint ein blauer Ball mit der Nummer der Anwendung auf eurem Handydisplay. Ihr könnt ihn mit einem Fingern verschieben. Mit zwei Fingern könnt ihr ihn drehen, vergrößern und verkleinern. Positioniert den Ball auf eurem Display so, dass er möglichst deckungsgleich mit dem Ball auf dem Boden ist. Auch die Nummern müssen möglichst exakt übereinander liegen.
7. Sobald ihr den Ball auf dem Display ausgerichtet habt, schließt ihr die Ausrichtung mit einem Tippen auf dem Ball ab.
8. Am Ball auf dem Display erscheint ein kleiner Pfeil. In dieser Richtung findet ihr AR-Elemente. Hebt das Handy und blickt in diese Richtung.
AR für Apple-User
Hinweis: Apple-Nutzern empfehlen wir den Browser Safari (hier zum Download via Apple App Store).
1. Sucht den Ort in Schalke auf, dessen AR-Anwendung ihr nutzen möchtet. Sucht dort auf dem Boden den Ball mit der richtigen Nummer. Die Nummer findet ihr auf der Seite der jeweiligen AR-Anwendung in der App.
2. Stellt euch mit den Füßen auf die Fußabdrücke vor dem Ball und tippt auf den Button “Starte AR” im blauen Kasten.
3. Nachdem Ihr die AR-Anwendung auf einem iOS-Gerät (iPhone oder iPad) geöffnet habt, befindet ihr euch auf dem Startbildschirm. Tippt auf den Button “Open in Quicklook”.
4. Die Kamera startet. Richtet euer Handy auf eure Füße aus. Bewegt das Handy ein wenig, um den Boden mit dem Ball vor euch zu scannen.
5. Nach dem erfolgreichen Scan erscheint ein Ball mit Nummer auf eurem Display. Ihr könnt ihn mit einem Fingern verschieben. Mit zwei Fingern könnt ihr ihn drehen, vergrößern und verkleinern.
6. Positioniert den Ball auf eurem Display so, dass er möglichst deckungsgleich mit dem Ball auf dem Boden ist. Auch die Nummern müssen möglichst exakt übereinander liegen.
7. Sobald ihr den Ball auf dem Display ausgerichtet habt, schließt ihr die Ausrichtung mit einem Tippen auf dem Ball ab.
8. Am Ball auf dem Display erscheint ein kleiner Pfeil. In dieser Richtung findet ihr AR-Elemente. Hebt das Handy und blickt in diese Richtung.
Die AR-Anwendungen lassen sich nicht starten
Die AR-Anwendungen wurden für die Nutzung in bestimmten Browsern optimiert. Für das bestmögliche Erlebnis empfehlen wir, die App und die AR-Anwendungen in folgenden Browsern zu öffnen:
1. Android-Nutzern empfehlen wir Google Chrome (hier zum Download via Google Play Store).
2. Apple-Nutzern empfehlen wir Safari (hier zum Download via Apple App Store).
Wie macht man ein Foto mit Kuzorra?
Nachdem ihr Ernst Kuzorra am Vereinslokal "Bosch" oder am Grilloplatz postiert habt, erscheint auf dem Handydisplay unten ein weißer Button. Tippt auf den Button, um ein Foto mit Kuzorra zu machen.